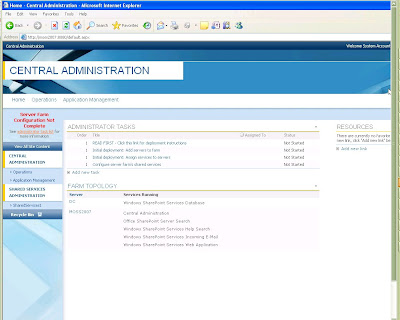The difference between Themes and master pages is that themes needs to be applied on a site level and in master page you can set up an option to inherit to the sub sites, but if you use the
sushi 3.4 you can set themes on all you sub sites in one go.
Incase you are still wondering how do we go about these you can refer a superb article by Heather Solomon difference between master pages and Themes
difference between master pages and Themes, and you will know which one to implement,
As mentioned in my earlier posts I did discover some
hidden themes in SharePoint packed with the product but they were not released because of there non uniform CSS, now Microsoft has released free themes which will work with you MOSS site these are available as free download
here, you can checkout the
preview this looks super cool on site but the implementation is not that simple
Pre requisites:
You need Visual Studio 2008 installed on your machine
You need Visual Studio 2008 extensions for SharePoint – available here:
V1.2
http://www.microsoft.com/downloads/details.aspx?familyid=7BF65B28-06E2-4E87-9BAD-086E32185E68&displaylang=enV1.3 CTP
http://www.microsoft.com/downloads/details.aspx?displaylang=en&FamilyID=fb9d4b85-da2a-432e-91fb-d505199c49f6Now after you are done with the pre-requisite you can install the new cool themes for SharePoint from here
http://www.microsoft.com/downloads/details.aspx?displaylang=en&FamilyID=0a87658f-20b8-4dcc-ad7a-09ad22641f3aand enjoy a new look to your portal site, I am in a process of implementing these but will surely comment about the look and feel as soon as I am done :)
Alright addition to my earlier post today on 5/5/2009 why? not because the SharePoint themes were tough but because I had jus too much work
Okies now everywhere we see that the ten themes are just given with the links to understand the complete configuration you must refer to my older post at
SharePoint Hidden themes; here I talk about Editing the SPthemes.xml file
so if you go step by step
1. Download and install the ten themes for SharePoint
2. Install Visual studio 2008 on the server
3. Download visual studio extensions for SharePoint
4. Then locate the Ten themes folder
5. Select any theme folder eg SportingsiteTheme folder
6. double click on the folder go to > Sporting site theme > Template > themes > SPORTING
7. copy this folder and paste it into c:\program files\common files\Microsoft shared\web server extensions'\12\template\themes
8. Also copy sporting_preview.jpg to the c:\program files\common files\Microsoft shared\web server extensions'\12\template\images folder
9. Now Modify the SPthemes.xml (Take tips from
SharePoint Hidden themes;) located at C:\Program Files\Common Files\Microsoft Shared\web server extensions\12\TEMPLATE\LAYOUTS\1033
just add a chunk of code in between as:
“<Templates>
<TemplateID>sporting</TemplateID>
<DisplayName>sporting</DisplayName>
<Description>sporting</Description>
<Thumbnail>images/sporting_Preview.jpg</Thumbnail>
<Preview>images/sporting_Preview.jpg</Preview>
</Templates>”
this makes the theme available on site actions> site settings > site themes. so its easy to apply, save the file and close it.
10. now if you try applying this theme it will be applied to your site but will show something as this
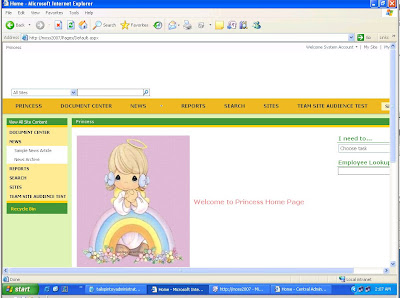
11. Now comes the visual studio part, you have to go back to the place where you original Ten Themes for SharePoint are located and sportingsitetheme > double click and run the file SportingSiteTheme.sln, it will load and run the project in Visual studio 2008
12. Once that is done click on Debug button (green start button) the project will take its own sweet time to compile
then it gives you message as Activating feature sporting site template, and succeeded
13. you can check the featured being deployed at the Central admin > Operations tab > Solution Management > sportingtheme.wsp incase this is not deployed you can use the command prompt to do that, catch the links here
http://technet.microsoft.com/en-us/library/cc263231.aspx14. now try to refresh the site or apply the same thing… it works !!!!
Here’s the new look
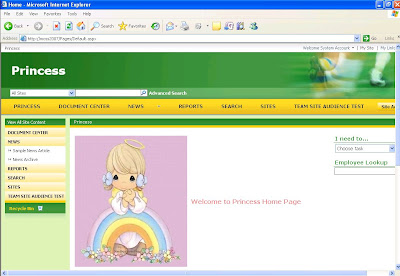
My recommendation try the Construction site theme its awesome
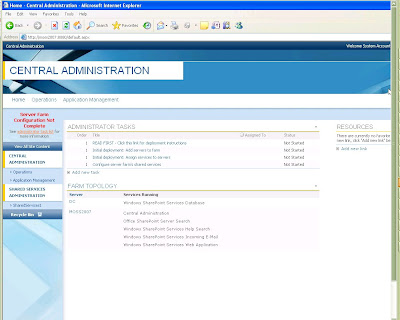
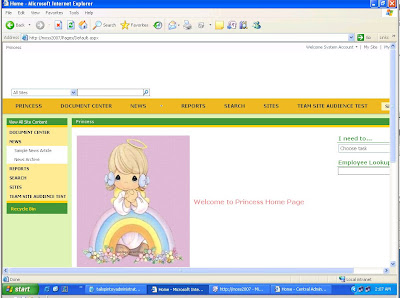
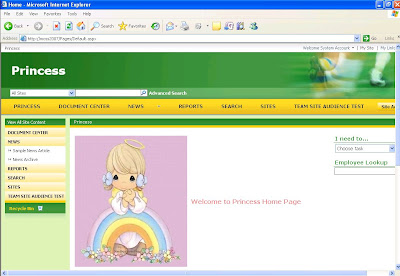 My recommendation try the Construction site theme its awesome
My recommendation try the Construction site theme its awesome