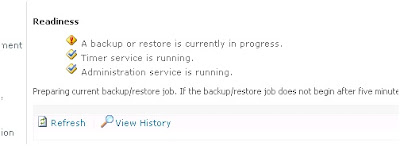Follow below steps to export a site, list, or document library by using Central Administration
- In Central Administration, on the Home page > Backup and Restore.
- On the Backup and Restore page > Granular Backup > click Export a site or list.
- On the Site or List Export page,
- In the Site Collection section, select the site collection from the Site Collection list, and then select the site from the Site list.
- If you are exporting a list, skip this step, Select the list or document library from the List list.
- In the File Location section,
- In the Filename box, type the UNC path of the shared folder and the file to which you want to export the list or document library.
- The file name must use the .cmp extension.
- If the file already exists and you want to use this file, select the Overwrite existing files check box.
- Otherwise, specify a different file name.
- If you want to export all the security and permissions settings with the list or library, in the Export Full Security section, select the Export full security check box.
- If you want to specify which version of the list or library to export, select one of the following versions from the Export versions list:
- All Versions
- Last Major
- Current Version
- Last Major and Last Minor
- Click Start Export.
- You can view the status of all backup jobs at the top of the Granular Backup Job Status page.
- You can view the status of the current backup job in the Content Export section of the page.
- The status page updates every 30 seconds automatically.
- You can manually update the status details by clicking Refresh. Backup and recovery are Timer service jobs. Therefore, it may take several seconds for the backup to start.